Are you looking to set up eCommerce tracking in WordPress?
Setting up tracking for your online store will help you find your top-selling products, see which campaigns perform the best, understand how people find and use your website, and more. Then, you can use those insights to get more traffic and boost sales.
In this article, we will show you how to properly set up eCommerce tracking in WordPress so you can grow your business and make more money.
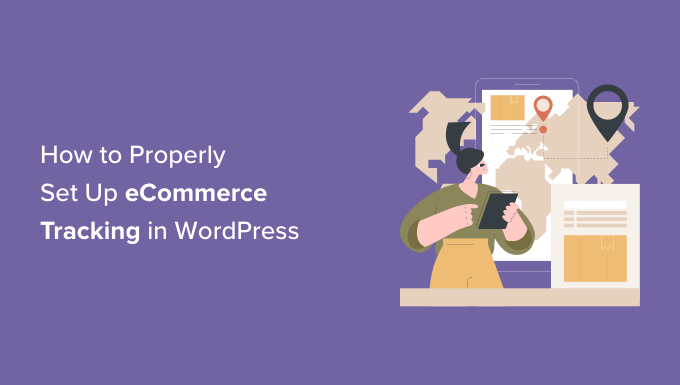
Why Set Up WordPress eCommerce Tracking?
When starting a new online store, most store owners begin by making decisions based on gut feeling or best guesses.
That’s good for getting started, but to take your business to the next level of growth, you need to start making data-driven decisions.
However, what data should you base your decisions on?
That’s where WordPress eCommerce tracking comes in. It helps you make decisions based on data from your actual visitors and customers. You’ll get tailored insights to boost your sales to make more money.
For instance, you can find out which products your customers like to buy the most on your WooCommerce store. This way, you can offer similar products to get more sales.
Plus, eCommerce tracking in WordPress can help you better understand your audience, where they’re from, and how they use your website, so you can invest more in the channels and strategies that are proven to work.
For example, if you find out that 80% of course sales on your membership site come from Facebook, then you may decide to invest in ads on Facebook and stop spending time on other social media platforms like Twitter that may not convert well.
With that said, let’s take a look at how to track your eCommerce store’s performance in WordPress.
Setting Up eCommerce Tracking in WordPress
The easiest way to track the performance of your online store is by using MonsterInsights. It’s the best Analytics WordPress plugin and is used by over 3 million professionals.
MonsterInsights helps you set up eCommerce tracking in Google Analytics. The plugin works with some of the most popular eCommerce plugins, including WooCommerce, Easy Digital Downloads, LifterLMS, MemberPress, LifterLMS, GiveWP, and more.
The best part about using MonsterInsights is that you don’t need to edit code or hire a developer to track eCommerce conversions in WordPress.
That’s because the manual method for setting up online store tracking in Google Analytics requires editing the tracking code or using Google Tag Manager.
Both of these methods are tricky and can be overwhelming for beginners. If any mistake takes place during the setup process, then it can mess up your analytics and data.
This is where MonsterInsights comes in handy. It offers an eCommerce addon that automatically configures tracking on your WordPress website.
It also shows important stats inside your WordPress admin area, so you can quickly view how your website is performing and get insights to grow your business.
You can read our complete MonsterInsights review for more details.
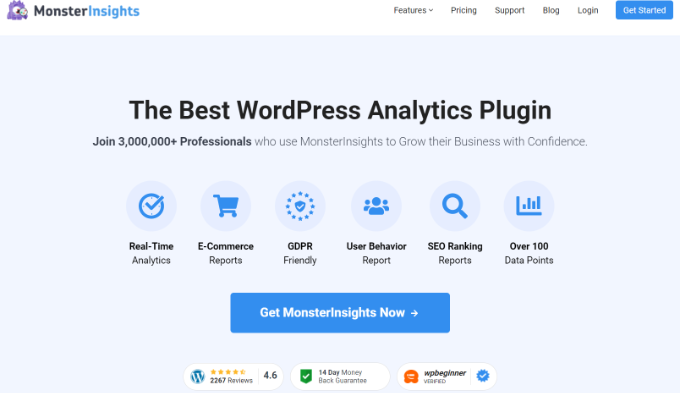
Note: You’ll need the MonsterInsights Pro version because it includes the eCommerce addon, dashboard reports, and other advanced tracking features. There is also a MonsterInsights Lite version you can use to get started.
First, you can install and activate the MonsterInsights Pro plugin on your website. If you need help, then please refer to our guide on how to install a WordPress plugin.
Upon activation, you’ll be taken to the MonsterInsights welcome screen in your WordPress dashboard. Go ahead and click the ‘Launch the Wizard’ button.

Next, follow the steps in the wizard to set up the plugin and connect your website with Google Analytics. For more details, you can go through our guide on how to install Google Analytics in WordPress.
After that, you’ll need to navigate to Insights » Addons from your WordPress dashboard. Then scroll down to the eCommerce addon and click the ‘Install’ button.

The addon will automatically activate, and you’ll see the status change to Active.
After that, simply navigate to Insights » Settings and click the ‘eCommerce’ tab.
Next, you’ll need to ensure that the ‘Use Enhanced eCommerce’ option is enabled under the eCommerce Tracking section.

MonsterInsights will now automatically detect your WordPress eCommerce plugin and start recording analytics.
Next, let’s look at how you can use MonsterInsights’ reports to see your online store’s performance.
View eCommerce Reports in WordPress
When it comes to using Google Analytics and finding the data that you need, it can be overwhelming for beginners.
MonsterInsights makes it super easy to get the data that matters, as it brings all your important stats inside the WordPress dashboard. This way, you see how your eCommerce store is performing and then make decisions to grow your business.
To see eCommerce reports in WordPress, you can head to Insights » Reports. From here, you can select the ‘eCommerce’ tab and click on Overview.

In the report, you can quickly see how your online store is doing by looking at the conversion rate, transactions, revenue, and average order value.
Besides that, MonsterInsights also shows your Top Products. It helps you spot your top-selling items along with their quantity, percentage of sales, and total revenue.

You can use this data to find out which products your customers like and then offer similar products to boost sales.
Next, you can scroll down and view the Top Conversion Sources.

These are the websites that are sending the most sales to your store. You could invest in ads on those sites, create special discount offers or free shipping offers for people who arrive from these sources, or reach out to them to work out a cross-promotion or other partnership.
Other reports you can view in the eCommerce section in MonsterInsights include the Total Add to Carts, Total Removed from Cart, New Customers, and Abandoned Checkouts.

You can use these reports to better understand your customer’s behavior while shopping and during checkout. Plus, it helps to use the data to optimize your sales funnel and reduce shopping cart abandonment.
Besides that, you can head to the eCommerce » Coupons report in MonsterInsights. If you’re using coupon codes on your online store, then this report will show how people interact with them.
You can see which coupons drive the most transactions and revenue on your website, what’s the average order value, and more.

MonsterInsights also offers a Funnel report under the eCommerce tab.
In this report, you can see the flow of users who viewed an item on your store, added it to the cart, and purchased the item.

You can use the data to see how customers navigate your site and drop out in the sales funnel. This helps in making tweaks and improvements to your store to lower the abandonment rate and increase revenue.
View eCommerce Reports in Google Analytics
MonsterInsights makes it very easy to find the data you need to make decisions. However, you can also view eCommerce tracking in your Google Analytics account.
Let’s see how to view eCommerce reports in Google Analytics 4 (GA4) and Universal Analytics.
eCommerce Reports in Google Analytics 4
Google Analytics 4 is the latest version of Google’s popular analytics platform. It uses a new reporting interface, so you’ll find your online store’s data in different reports.
First, you’ll need to log in to your Google Analytics account. After that, simply head to Reports » Monetization » Overview from the menu on the left.
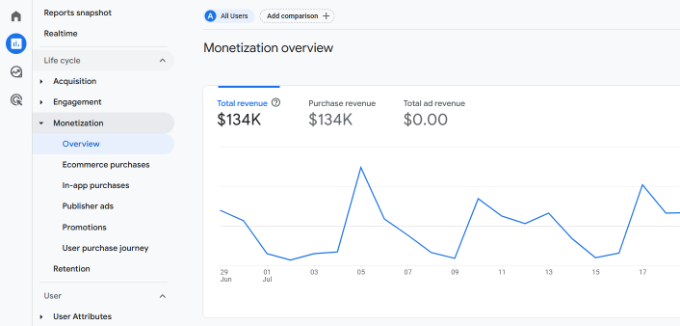
Here, you can see your store’s performance at a quick glance. Google Analytics will show metrics like total revenue, purchase revenue, total purchasers, average purchase revenue per user, and more.
Besides that, you can go to Monetization » Ecommerce purchases and see product performance. GA4 will show data about which items people viewed the most, which products got the most purchases, and a breakdown of revenue for each product.
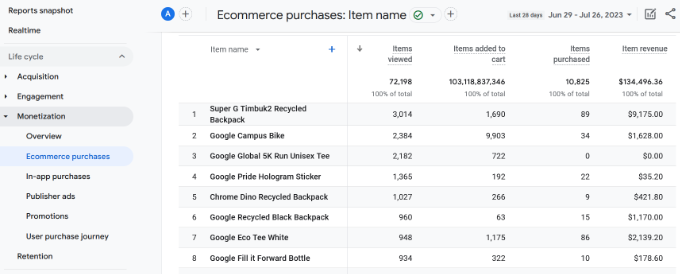
There are more reports in Google Analytics that you can also view to see eCommerce tracking data.
For instance, if you have an app, then you can view the ‘In-app purchases’ report to see which products your customers bought using the app. Similarly, you can also view the ‘Publisher ads’ report to measure your paid ads campaign performance.
If you want to see the purchase journey of your customers, then Google Analytics shows a ‘User purchase journey’ report. Here, you’ll see how many visitors started a session and went to buy your product.
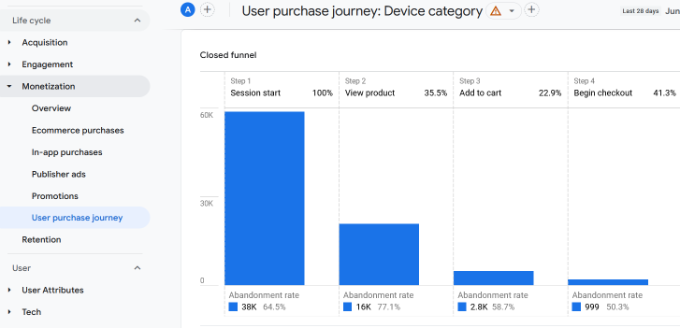
The report also shows the abandon rate for each step, so you can use this insight and try to boost conversions by making the buying process easier.
To make the most of Google Analytics reports, you can combine them with other reports like Traffic acquisition and see which channel generates the most revenue.
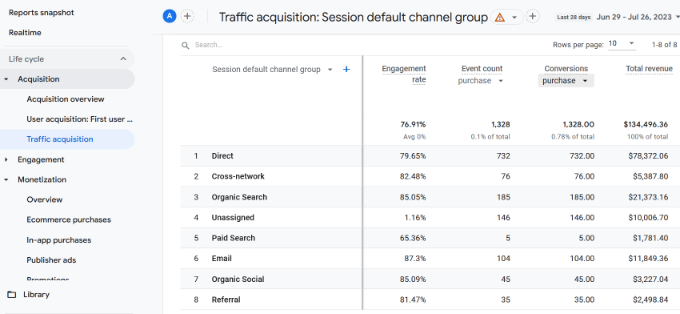
eCommerce Reports in Universal Analytics
Note: Universal Analytics is an old Google Analytics version and has now sunset. It will no longer process your website data and record it. However, you can still access your past eCommerce data in Universal Analytics.
To view eCommerce reports, you can go to Conversions Ecommerce Overview from the menu on the left.
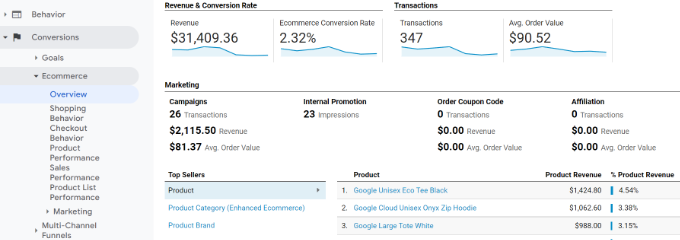
Universal Analytics will show an overview of different metrics in this report.
However, you can switch to different reports to view data on shopping behavior, product performance, sales performance, and more.
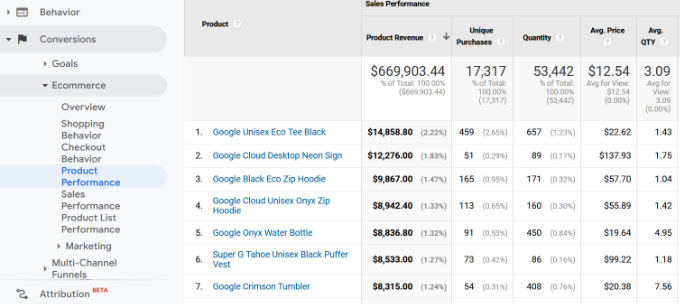
Bonus: Enable Customer Tracking in Google Analytics
Now that you’ve set up eCommerce tracking, you can take it a step further and enable customer tracking.
This will allow you to better understand each customer in your store. You can offer a personalized shopping experience for logged-in users, promote products that customers prefer, and boost sales.
With MonsterInsights, you can easily set up customer tracking using its User Journey addon. It will show all the steps a customer took before making a purchase, like which pages they visited, what they searched for on your site, where they clicked, and more.

You can learn more by following our guide on how to enable customer tracking in WooCommmerce with Google Analytics.
We hope this article helped you learn how to properly set up eCommerce tracking in WordPress. You may also want to see our expert pick of the best business phone services and the best WordPress plugins for business sites.
If you liked this article, then please subscribe to our YouTube Channel for WordPress video tutorials. You can also find us on Twitter and Facebook.





Syed Balkhi says
Hey WPBeginner readers,
Did you know you can win exciting prizes by commenting on WPBeginner?
Every month, our top blog commenters will win HUGE rewards, including premium WordPress plugin licenses and cash prizes.
You can get more details about the contest from here.
Start sharing your thoughts below to stand a chance to win!
Dennis Muthomi says
I’m planning to use the Thrive Apprentice LMS for my online courses.
You mentioned MonsterInsights works with other LMS plugins to provide valuable conversion source and funnel tracking.
I would love that same functionality in Thrive Apprentice. Is MonsterInsights works with it?
WPBeginner Support says
Unless we hear otherwise it should help with tracking with Thrive as well
Admin
Dennis Muthomi says
That’s great to know
That functionality is really important to me, so I appreciate you taking the time to respond.
Mrteesurez says
Thanks for the guide. Do you mean I can use Monsterinsights with Google analytics it tracks an eLearning engagement with LMS plugin, I am currently using Tutorlms, hope I can use it too as you don’t mentioned it.
WPBeginner Support says
You can track LMS plugins but for current integrations you would want to check with MonsterInsights’ support and they can let you know the tracking possibilities
Admin
Jiří Vaněk says
I used to use Google Analytics, but after reading a few articles here on wpbegginer, I switched to Monster Insight. The MI environment is much friendlier and clearer. It’s a great tracking plugin.
WPBeginner Support says
Glad the plugin has helped make your tracking more understandable
Admin
THANKGOD JONATHAN says
This article was really helpful in setting up ecommerce tracking in WordPress. I’m now using WooCommerce with MonsterInsights to track my conversions and understand my customers better.
Ralph says
I was just using google analytics for that basic reports but new GA4 is not really friendly for light users. I wish they could do it the UA way. This method however looks more “clean”. And as a business owner I don’t have time to learn what google changed for worse. This may be solution for me.
WPBeginner Support says
We hope our recommendation does work for you
Admin