WordPressはとても使いやすいのですが、よくあるWordPressのエラーでパニックになることもあります。
良いことは、あなたのサイトに表示されているWordPressエラーは、ほとんどの場合、あなたよりも前に誰かが報告し、問題を解決しているということです。
WPBeginnerでは、人気のあるWordPressエラーの修正方法についてチュートリアルを書いています。
この投稿では、最も一般的なWordPressエラー50個を取り上げ、これらの一般的なWordPressエラーをすべて修正する方法を紹介します。

重要:WordPressのエラーを修正する前に、WordPressのバックアップが完全に取れていることを本当に〜してもよいですか?Duplicatorプラグインを使用するか、このチュートリアルでWordPressのバックアップを手動で作成することができます。
この投稿に記載されている手順で問題を解決できない場合は、WordPressホスティングサービス会社にお問い合わせください。
WordPressエラーの解決を専門家に依頼することもできます。WPBeginnerプロサービスでは、プラグインエラー、画像問題、リンク切れ、テーマエラーなど、WordPressの問題を迅速かつ確実に解決するWordPress緊急サポートを低価格で提供しています。

WordPressサポートカタログからお客様のニーズに合ったソリューションを選択し、リラックスしてお座りください。
この投稿は長いので、ナビゲーションしやすいように目次を作成した。
目次
- How to Fix Internal Server Error
- This Site is Experiencing Technical Difficulties
- How to Fix Syntax Error in WordPress
- How to Fix the Error Establishing a Database Connection in WordPress
- How to Fix the WordPress White Screen of Death
- How to Fix WordPress Posts Returning 404 Error
- How to Fix the Sidebar Below Content Error in WordPress
- How to Fix White Text and Missing Buttons in WordPress Visual Editor
- Fix the WordPress Memory Exhausted Error – Increase PHP Memory
- What To Do When You Are Locked Out of WordPress Admin (wp-admin)
- How to Fix WordPress Login Page Refreshing and Redirecting Issue
- How to Fix Image Upload Issue in WordPress
- How to Fix Common Image Issues in WordPress
- How to Fix “Are You Sure You Want to Do This” Error in WordPress
- How to Fix Briefly Unavailable for Scheduled Maintenance Error in WordPress
- How to Fix WordPress Not Sending Email Issue
- How to Fix WordPress RSS Feed Errors
- How to Fix 403 Forbidden Error in WordPress
- How to Fix Error Too Many Redirects Issue in WordPress
- How to Fix “Upload: Failed to Write File to Disk” Error in WordPress
- How to Fix “This site ahead contains harmful programs” Error in WordPress
- How to Fix the Missed Schedule Post Error in WordPress
- How to Fix Fatal Error: Maximum Execution Time Exceeded in WordPress
- How to Fix Facebook Incorrect Thumbnail Issue in WordPress
- How to Fix WordPress Keeps Logging Out Problem
- How to Fix the Mixed Content Error in WordPress
- How to Fix Add Media Button Not Working in WordPress
- How to Fix the 502 Bad Gateway Error in WordPress
- How to Fix 503 Service Unavailable Error in WordPress
- How to Fix the 504 Gateway Timeout Error in WordPress
- How to Fix the WordPress Failed to Open Stream Error
- How to Fix the WordPress 429 Too Many Requests Error
- How to Fix the 413 Request Entity Too large Error in WordPress
- How to Turn Off PHP Errors in WordPress
- How to Fix Secure Connection Error in WordPress
- How to Fix Destination Folder Already Exists Error in WordPress
- How to Fix ‘Another Update in Process’ Error in WordPress
- How to Fix Password Reset Key Error in WordPress
- How to Fix "Missing a Temporary Folder" Error in WordPress
- How to Fix Pluggable.php File Errors in WordPress
- How to Fix Common SSL Issues in WordPress
- How to Fix File and Folder Permissions Error in WordPress
- How to Fix the HTTP Image Upload Error in WordPress
- How to Fix Your Connection is Not Private Error
- How To Fix “The Link You Followed Has Expired” Error in WordPress
- How to Fix WordPress Website Not Updating Right Away Issue
- How To Fix “Failed To Load Resource” Error In WordPress
- How to Fix “Missing a Temporary Folder” Error in WordPress
- How to Fix “Googlebot cannot access CSS and JS files” Error in WordPress
- Troubleshooting WordPress Errors on Your Own
WordPressのよくあるエラーを解決する方法を(ひとつずつ)見ていきましょう。
1.内部サーバーエラーの修正方法
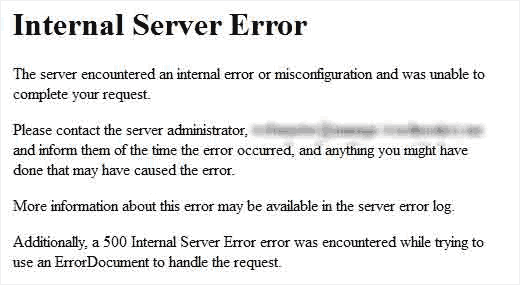
おそらく初心者が遭遇するWordPressのエラーで最も混乱するのは「内部サーバーエラー」、または「500 Internal Server Error」でしょう。
このエラーは通常、何か問題があるときに外観が現れますが、サーバーはどこに問題があるのかを特定することができません。エラーメッセージはエラーの場所を示していないため、エラーの原因を突き止めるのはあなた次第です。
私たちは、あなたが試すことができる解決策のリストをまとめました。WordPressの内部サーバーエラーを修正する方法をご覧ください。
2.このサイトは技術的な問題が発生しています。
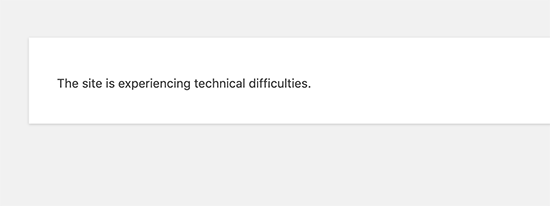
WordPressは、WordPress 5.2で致命的エラー保護機能を導入しました。この機能は、「このサイトは技術的な問題が発生しています」というシンプルなエラーメッセージを表示します。
詳細については、WordPressからWordPress管理者のメールアドレスにメール通知が送信されます。このメールメッセージには、バックエンドにアクセスしてエラーの修正を試みるためのリンクがコンテナされています。
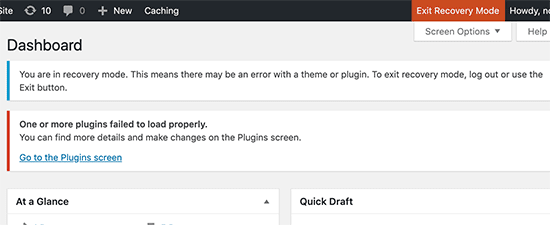
このエラーメッセージは、この投稿で紹介した致命的なエラーのいずれかが引き金となって表示される可能性があります。管理者のメールにアクセスできなかったり、WordPressのメールを受信できなかったりすると、どのようなエラーが発生しているのかを調べるのが難しくなります。
この問題を解決する最も簡単な方法は、WordPressの管理者メールアドレスが正しいかどうか、WordPressの通知メールを受信できるかどうかを確認することです。WordPressのメールを受信できない場合は、WordPressがメールを送信しない問題の解決方法をご覧ください。
3.WordPressの構文エラーを修正する方法
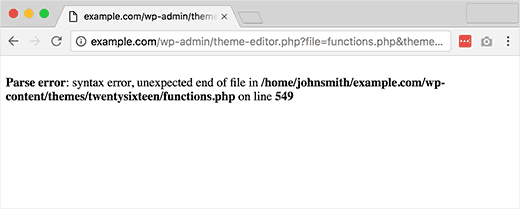
このエラーは通常、WordPressにコード・スニペットを追加しようとして、誤って何かを見逃してしまった場合や、コードの構文が正しくない場合に発生します。その結果、PHPパースエラーとなり、次のようなメッセージが表示されます:
パースエラー - 構文エラー、予期しない $end in /public_html/site1/wp-content/themes/my-theme/functions.php on line 278
エラーメッセージには、コード内で発見された予期せぬ事柄と、エラーが発生したスクリプトの場所が行番号とともに表示される。この問題を解決するには、構文を修正する必要があります。たいていの場合、括弧が抜けていたり、コードに予期せぬ文字が含まれていたりします。[WordPressの構文エラーを修正する]を参照してください。
4.WordPressのデータベース接続確立エラーを修正する方法
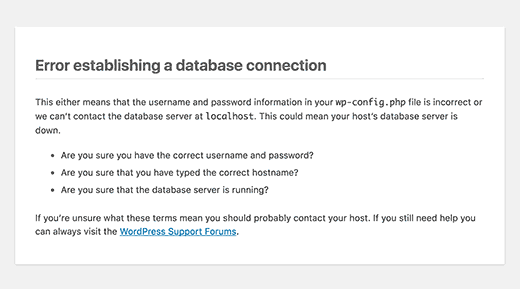
このエラーメッセージは、あなたのサイトがデータベースに接続できないことを明確に示しています。しかし、このエラーを解決するのは初心者には難しいかもしれません。
通常は、ユーザーがデータベースのログイン情報(データベースのホスティングサービス、データベースのユーザー名、データベースのパスワード)を間違って入力または変更した場合に発生します。データベースサーバーが応答しなくなったり、データベースが破損したりすることもあります。
しかし、ほとんどの場合、データベースのログイン情報が間違っています。この問題の一般的な解決方法を見てみましょう。[WordPressでデータベース接続を確立するエラーを修正する]を参照してください。
5.WordPressの死の白い画面を修正する方法
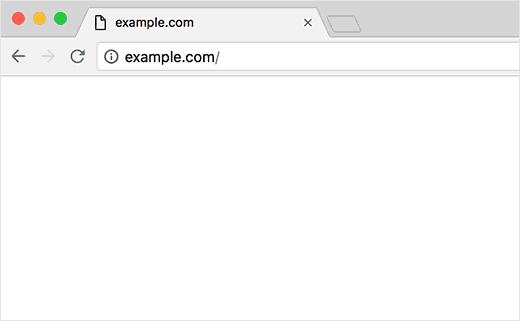
このエラーは通常、エラーメッセージのない真っ白な画面になる。そのため、どこを見ればいいのか、何を直せばいいのかがわからず、最も困惑することになる。
ほとんどの場合、スクリプトがPHPのメモリ制限を使い果たしたときに発生します。また、サーバーの設定が原因で起こることもあります。また、ユーザーがサイトの特定のセクションでのみ死の白い画面を見ることもあります。[WordPressの死の白い画面を修正する方法を参照]。
6.WordPressの投稿が404エラーを返すのを修正する方法
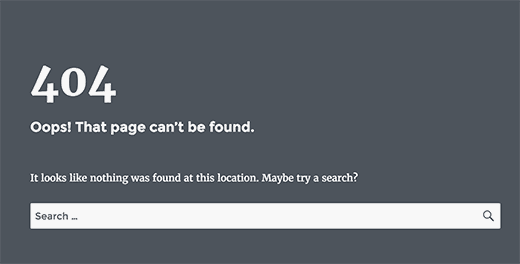
このエラーの症状は、ユーザーがサイト上の個別投稿にアクセスすると、404ページ– 見つかりませんエラーが表示されるというものだ。
ユーザーは管理エリアを含むサイトの他のセクションをすべて閲覧できる。この問題の最も一般的な原因は、WordPressのパーマリンク設定です。この問題を解決するには、ユーザーはパーマリンク設定を再設定するか、手動で書き換えルールを更新する必要があります。[WordPressの投稿が404エラーを返すのを修正する] WordPressの投稿が404エラーを返すのを修正する] WordPressの投稿が404エラーを返すのを修正する] WordPressの投稿が404エラーを返すのを修正する] WordPressの投稿が404エラーを返すのを修正する.
7.WordPressでコンテンツ下のサイドバーエラーを修正する方法
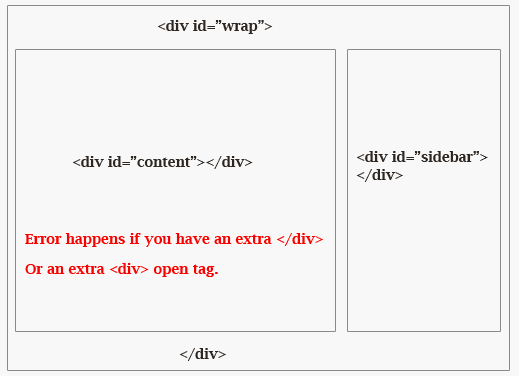
初心者が直面するもうひとつのよくある問題は、サイドバーがコンテンツの隣に表示されるはずなのに、コンテンツの下に表示されてしまうことだ。この問題は、WordPressテーマによって引き起こされることがほとんどです。
ユーザーがサイトにコード・スニペットを追加する際、誤ってhtmlのdivタグを閉じ忘れたり、余計な閉じdivを追加したりして、テーマのレイアウトを崩してしまうことがあります。また、CSSで不釣り合いな幅を使用していたり、floatを適切にクリアしていなかったりすることも、よくある原因です。[WordPressでサイドバーがコンテンツの下に表示されるエラーを修正する]。
8.WordPressビジュアルエディターの白いテキストと消えたボタンの修正方法
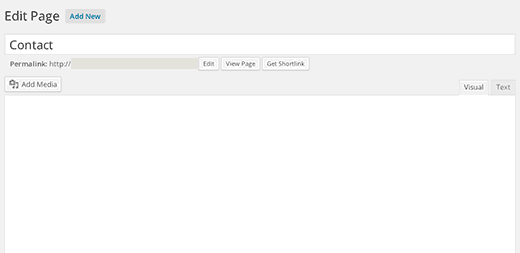
WordPressのクラシックエディターを使っている場合、ビジュアルエディターのボタンが消えたり、ボタンの代わりに空白が表示されたりすることがあります。
この問題は、連結された JavaScript が動作しない場合に発生する可能性があります。また、TinyMCE ファイルの欠落や破損、WordPress に同梱されている TinyMCE を変更または拡張する他のプラグインとの競合が原因の場合もあります。[WordPressビジュアルエディターの白いテキストと欠落したボタンを修正する]。
9.WordPressのメモリを使い果たしましたエラーを修正する – PHPのメモリを増やす
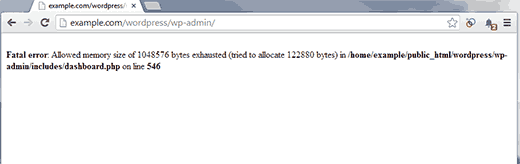
このエラーの兆候は、死亡の白い画面、またはこのようなエラーメッセージである:
致命的なエラー:許容メモリサイズ 33554432 バイトを使い果たしました(2348617 バイトを割り当てようとしました) in /home/username/public_html/site1/wp-includes/plugin.php on line xxx
このエラーは、WordPressスクリプトまたはプラグインが初期設定の割り当てメモリサイズを使い果たした場合に発生します。[WordPressのメモリを使い果たしたエラーを修正する]。
10.WordPress管理画面(wp-admin)からロックアウトされたときの対処法
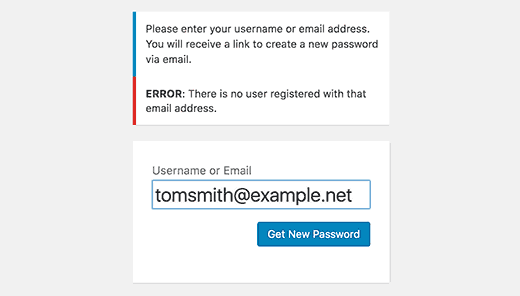
WordPressの管理エリアからロックされてしまうことがあります。これは、パスワードを忘れてしまい、パスワード回復メールにアクセスできない場合に起こる可能性があります。
プラグインやコードが誤って管理セクションに変更を加えようとした場合も、ロックアウトされる可能性があります。また、WordPressサイトがハッキングされ、管理エリアにアクセスできなくなることもあります。[WordPressの管理画面からロックアウトされる問題を修正する]。
11.WordPressログインページのリフレッシュとリダイレクトの問題を解決する方法
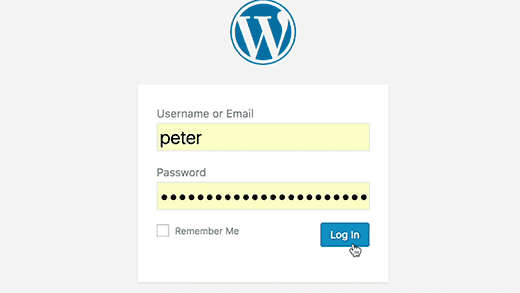
この問題の症状は、ユーザーがWordPressダッシュボードにログインしようとすると、WordPressによってログインページにリダイレクトされるというものです。
ほとんどの場合、WordPressオプションテーブルのサイトURLとホームURLフィールドの値が正しくないために起こります。また、パーマリンクの設定や、.htaccessファイルでのリダイレクトの設定が不適切な場合もあります。[WordPressログインページのリフレッシュとリダイレクトの問題を修正する].
12.WordPressの画像アップロードの問題を解決する方法
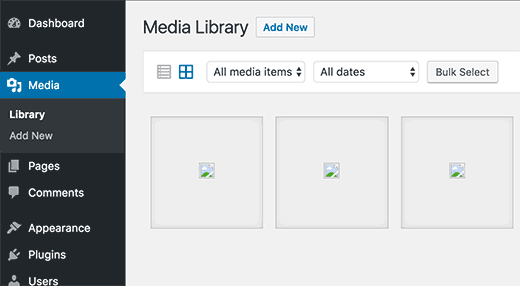
ユーザーが突然、自分のサイトの画像がすべて消えていて、壊れた画像プレースホルダーが表示されていることに気づくことがあります。ユーザーがメディアアップローダーを使って投稿に画像をアップロードしようとすると、エラーになります。
メディアライブラリのこれらのファイルはすべて壊れているように表示されます。このエラーは、WordPressインストーラのファイルとディレクトリの権限が正しくないために発生します。この問題を引き起こす要因はいくつかあります。[WordPressの画像アップロードの問題を修正する] を参照してください。
13.WordPressでよくある画像の問題を修正する方法
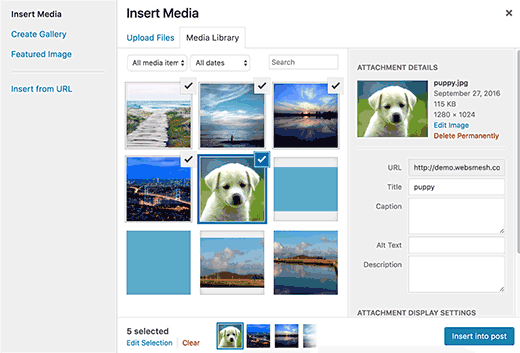
WordPressサイトへの画像のアップロードは、WordPressに慣れていないユーザーにとってはわかりにくいものです。画像を整列させたり、リサイズしたり、トリミングしたり、ギャラリー形式で表示したりする方法がユーザーにはわからないかもしれません。
これはWordPressのエラーや問題ではありません。WordPressがメディアをどのように扱うかを理解する必要があります。[WordPressの一般的な画像の問題を修正する]。
14.WordPressの “本当に〜してもよいですか?”エラーを修正する方法
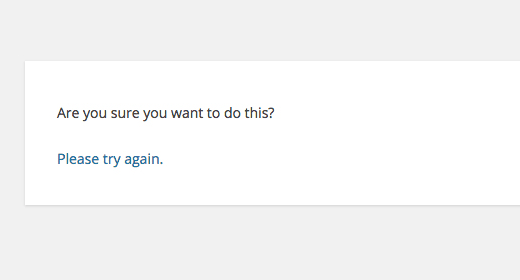
ユーザーはWordPressの管理エリアでこのエラーに出くわすことがあります。このエラーの最も一般的な原因は、プラグインやテーマが nonce を適切に使用していないことです。
nonceとは、WordPressで管理操作を行う際にURLに付加される特別なセキュリティキーのことです。プラグインやテーマがこれを誤って使用することがあり、その結果、ユーザーがこのエラーを目にすることがあります。[WordPressでこのエラーは本当に〜してもよいですか?]
15.WordPressで「定期メンテナンスのため利用できません」エラーを修正する方法
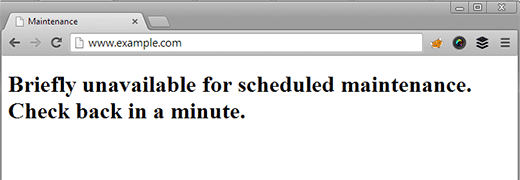
WordPressの更新が未完了または中断されたために、WordPressで「定期メンテナンスのため一時的に利用できません」というエラーが表示されることがあります。
そこで起こるのは、WordPressが更新中にサイトをメンテナンスモードにするということです。何らかの理由で更新が中断されると、WordPressはサイトをメンテナンスモードから解除するチャンスを得られません。このエラーにより、サイト全体がロックされ、管理者だけでなく訪問者も利用できなくなります。[定期メンテナンスのために一時的に利用できなくなるエラーを修正する]。
16.WordPressでメールが送信されない問題の解決方法
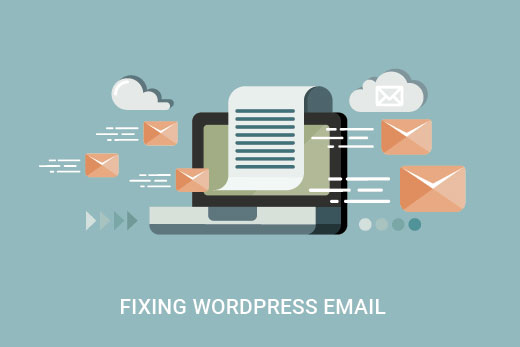
この問題の最も一般的な症状は、サイトからのお問い合わせフォームやWordPressからの通知メールが届かないことです。
この問題は、ほとんどの共有ホスティングサービスプロバイダが、サーバーの悪用を防ぐために、メール送信に使用するモジュールを無効化または制限しているために発生します。[WordPressでメールが送信されない問題を修正する]。
17.WordPressのRSSフィードエラーを修正する方法
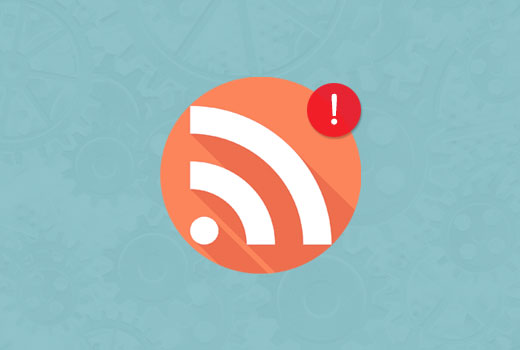
WordPressのRSSフィードエラーの多くは、フォーマットの不備が原因です。以下のようなエラーが表示されることがあります:
XML解析エラー:XML またはテキスト宣言がエンティティの先頭にありません。
場所: http://example.com/feed
行番号2、カラム1:
お使いのブラウザーによって、RSSフィードのエラーメッセージが異なる場合があります。このエラーメッセージは、ブラウザーでフィードを閲覧した際にも表示されます。
警告Cannot modify header information - headers already sent by (output started at /home/username/example.com/wp-content/themes/twentysixteen/functions.php:433) in /home/username/example.com/wp-includes/pluggable.php on line 1228
WordPressは、RSSフィードを厳密なマークアップ言語であるXMLで出力します。改行が足りなかったり、余分なタブがあると、RSSフィードが壊れてしまいます。[WordPressのRSSフィードエラーを修正する].
18.WordPressの403 Forbiddenエラーを修正する方法
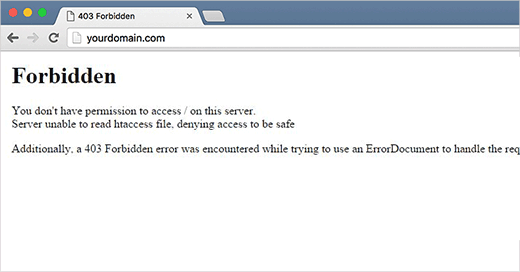
403 Forbiddenエラーコードは、サーバー権限が特定のページへのアクセスを許可していない場合に表示されます。このため、エラーには通常このようなテキストが含まれます:
403 Forbidden - このサーバーの '/' にアクセスする権限がありません。
さらに、リクエストを処理するために ErrorDocument を使用しようとして 403 Forbidden エラーが発生しました。
このエラーが表示される場合、さまざまなシナリオがあります。ファイルの権限が正しくない、セキュリティプラグインのコーディングが不十分、またはサーバーの設定が最も一般的な原因です。[WordPressの403 Forbiddenエラーを修正する]。
19.WordPressでリダイレクトが多すぎるエラーを修正する方法
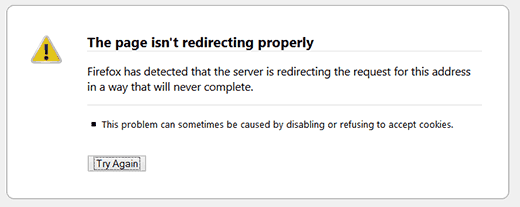
このエラーは通常、リダイレクトの設定ミスが原因で発生します。WordPressには、リダイレクト機能を使用したSEOフレンドリーなURL構造があることはご存知の通りです。その他、WordPressの人気プラグインも同様にリダイレクト機能を使用しています。
これらのリダイレクトツールの設定ミスにより、あなたのサイトがユーザーをリダイレクト先のURLにリダイレクトしてしまい、実際には参照元のURLにリダイレクトされてしまうことがあります。この場合、ユーザーのブラウザーは2つのページの間に閉じ込められ、リダイレクトのループが発生します。[WordPressでリダイレクトが多すぎる問題を修正する].
20.アップロード:WordPressの “Upload: Failed to Write File to Disk “エラーを修正する方法
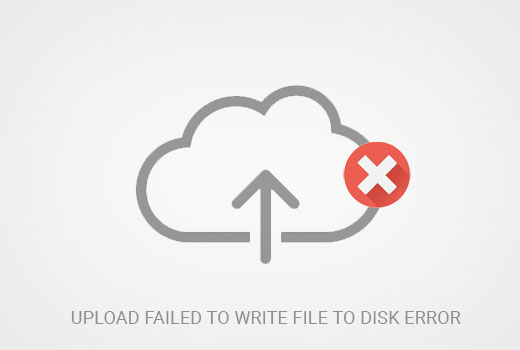
このエラーはさまざまな理由で発生する可能性があります。しかし、最も一般的なものは、フォルダーの権限が正しくないことです。
サイトの各ファイルとフォルダーには権限があります。Webサーバーはこれらの権限に基づいてファイルへのアクセスをコントロールします。フォルダーの権限が正しくないと、サーバーにファイルを書き込むことができなくなります。これは、Webサーバーが特定のフォルダーに新しいファイルを作成または追加できないことを意味します。[アップロード:ディスクへのファイルの書き込みに失敗しました]エラーの修正
21.WordPressで「このサイトには有害なプログラムが含まれています」エラーを修正する方法
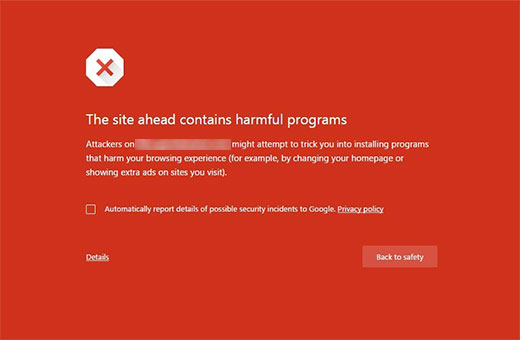
Googleは、マルウェアやトロイの木馬の可能性がある不審なコードを発見した場合、サイトにこの警告を表示します。サイトがハッキングされ、悪意のあるコードの配布に利用されていることが原因であることもあります。
このエラーのもう一つの一般的な原因は、低品質の広告ネットワークからの広告が表示されることです。これらのネットワークは、悪意のあるコードを配布するサイトにリンクする広告を表示することがあります。[WordPressで有害なプログラムが含まれているサイトを先に修正する]。
22.WordPressのスケジュール投稿エラー修正方法
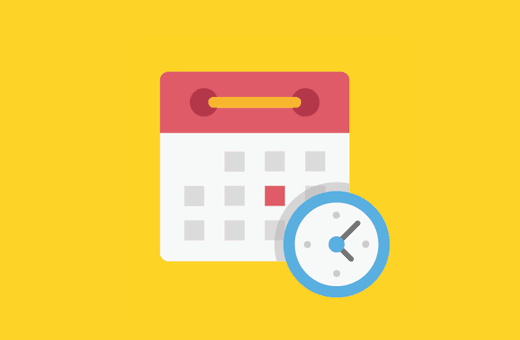
WordPressには、指定した時間に自動的に公開する投稿をスケジュールできる素晴らしい機能がある。ほとんどのブロガーは、公開するスケジュールを管理するために未来に頼っている。
しかし、WordPressは様々な理由でスケジュール投稿を見逃すことがあります。もしこのようなことが何度もあるようでしたら、この問題に対処する必要があります。[WordPressでスケジュール投稿のエラーを修正する].
23.致命的なエラーの修正方法:WordPressの最大実行時間が超過しました。
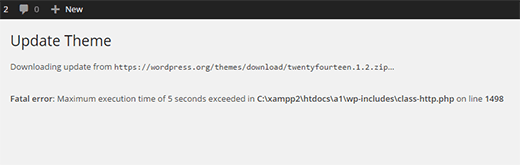
WordPressは主にPHP言語でコーディングされています。Webサーバーを悪用から守るため、PHPスクリプトの実行時間には制限が設けられています。
WordPressホスティングサービスによっては、この値を高めに設定しているプロバイダーもあれば、低めに設定しているプロバイダーもあります。スクリプトが最大実行時間制限に達すると、最大実行時間超過エラーになります。[WordPressの最大実行時間超過エラーを修正する]。
24.WordPressでFacebookのサムネイルが正しくない問題を修正する方法
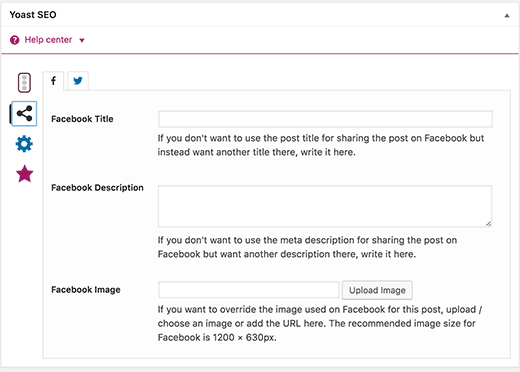
Facebookが正しいサムネイル画像を正しく推測できない理由はたくさんあります。最も一般的な理由のひとつは、og:imageタグに複数の画像が設定されていて、アイキャッチ画像が他の画像よりも小さい場合です。
FacebookはOpen Graph (og)タグを使用しており、All In One SEOやYoast SEOのようなプラグインは、サムネイルが表示されない問題を防ぐために自動的にタグをサイトに追加します。[WordPressでFacebookのサムネイルが正しくない問題を修正する]。
25.WordPressがログアウト中の問題を解決する方法
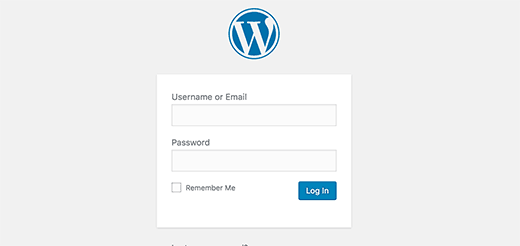
WordPressは、ログインセッションを認証するためにブラウザーにCookieを設定します。このCookieは、設定セクションに保存されているWordPressのURLに対して設定されます。WordPressの設定にあるURLと一致しないURLからアクセスしている場合、WordPressはセッションを認証できません。[WordPressでログアウト中が続く問題を修正する]。
26.WordPressのミックスコンテンツエラーを修正する方法
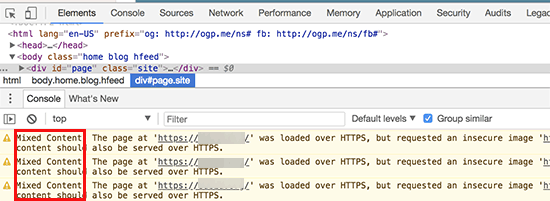
コンテンツの混在エラーは、WordPressサイトのHTTPs / SSL設定が正しくないために発生します。サイトの機能性に影響を与えるかどうかは別として、サイトのSEOやユーザー体験に影響を与える可能性があります。
基本的に、SSLが有効化されたサイトでは、すべてのリソースはHTTPs URLを使って読み込まれるはずです。あなたのサイトにはHTTP URLのコンテンツがあるかもしれませんし、プラグインやテーマがHTTPでファイルを読み込んでいるかもしれません。これは、これらのリソースが安全なプロトコルを使用して読み込まれないため、ミックスコンテンツエラーの原因となります。
この問題を解決するには、どのリソースが安全に読み込まれていないかを調べ、そのURLを修正する必要がある。プラグインを使ってもいいし、手動でもできる。[WordPressの混合コンテンツエラーを修正する]。
27.WordPressでメディア追加ボタンが動作しないのを修正する方法
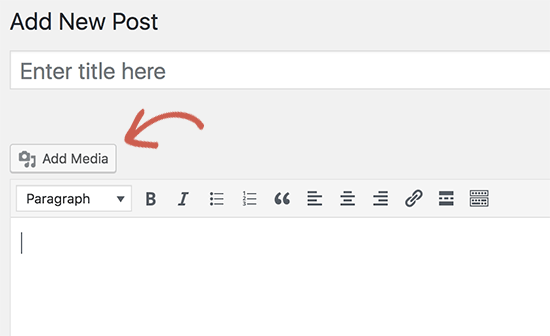
WordPressの投稿編集画面のメディア追加ボタンは、JavaScriptを使ってメディアライブラリとアップローダーを起動します。しかし、プラグインやテーマのコードがWordPressのコアと衝突することで、JavaScriptが動作しなくなることがあります。
WordPressはパフォーマンスを向上させるために、WordPress管理エリア内のすべてのスクリプトを結合しています。プラグインやテーマのスクリプトがこれを妨害すると、スクリプト内の他のコードが動作しなくなります。[WordPressでメディア追加ボタンが動作しないのを修正する]。
28.WordPressの502 Bad Gatewayエラーを修正する方法
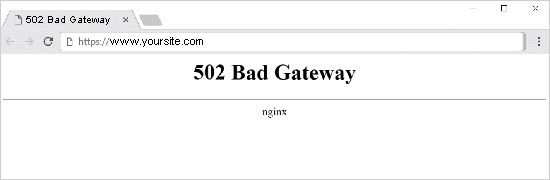
502 Bad gatewayエラーは、WordPressサイトに表示される可能性のある、もう一つの不可解なエラーです。これは通常、ユーザーからのサーバーへのリクエストの処理に時間がかかりすぎて、他のエラーが表示されない場合に発生します。
この遅延は、アクセス集中による一時的な不具合である可能性があります。また、WordPressのテーマやプラグインのコーディング不良が原因である可能性もあります。最後になりますが、サーバーの設定ミスもこのエラーを引き起こす可能性があります。[WordPressの502 Bad Gatewayエラーを修正する]。
29.WordPressの503 Service Unavailableエラーを修正する方法
503 ‘service unavailable’ エラーは、PHPスクリプトが応答しないことが原因で発生することがよくあります。WordPressのプラグインやテーマ、あるいはカスタムコードの誤動作などが考えられます。
また、サーバーの高負荷、サーバーの不具合、ブルートフォースアタックによって引き起こされることもある。その場合、数分で自動的に消えることもある。それでも消えない場合は、トラブルシューティングと修正が必要です。[WordPressの503 Service unavailableエラーを修正する]。
30.WordPressの504ゲートウェイタイムアウトエラーを修正する方法
504ゲートウェイタイムアウトエラーは、サーバーへのリクエストがプロキシやファイアウォールを経由して処理されたものの、上流サーバーとの接続に失敗した場合によく発生します。
SucuriやCloudflareのようなWordPressファイアウォールを使用している場合、このエラーが表示される可能性が高くなります。[WordPressの504ゲートウェイタイムアウトエラーを修正する]。
31.WordPress Failed to Open Stream エラーの修正方法
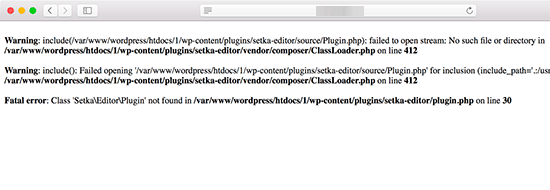
Failed to open stream」エラーは、WordPressがサイトコードに記載されているファイルをロードできない場合に発生します。WordPressはサイトの読み込みを続行し、警告メッセージだけを表示することもあれば、致命的なエラーになることもあります。
エラーメッセージは、コードのどこでエラーが発生したのか、何が原因なのかによって異なることがある。いずれの場合も、failed to open streamというフレーズの後に理由が続く。例えば、権限が拒否されました、そのようなファイルまたはディレクトリがありません、操作に失敗しました、などです。[WordPressのfailed to open streamエラーを修正する]。
32.WordPress 429 Too Many Requests エラーの修正方法
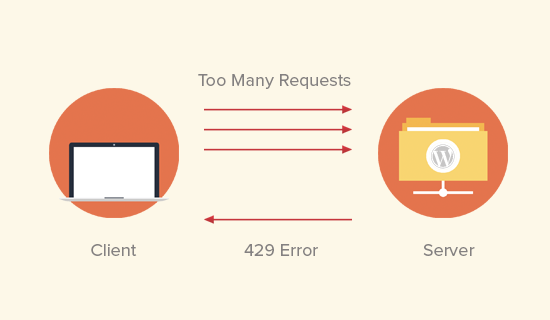
429エラーは、サーバーを悪用から守るための予防措置です。このエラーは、ボット、スクリプト、ユーザーがサーバーに過剰なリクエストを行った場合に発生します。
しかし、適切に設定されていない場合、検索エンジンや他のAPIがあなたのサイトにアクセスするのをブロックする可能性があります。このエラーを解決するには、エラーの原因となっているコード、プラグイン、サービスを見つける必要があります。[WordPress 429 too many requests エラーを修正する].
33.WordPressで413 Request Entity Too Largeエラーを修正する方法
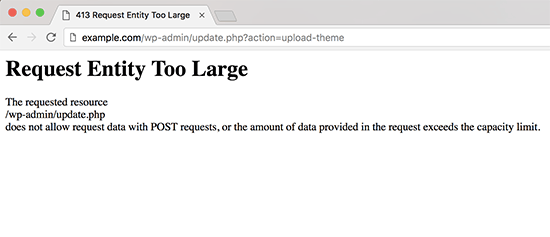
通常、ほとんどのWordPressホスティングサービス会社は、WordPressユーザーが簡単に大きな画像やその他のメディアをアップロードできるようにサーバーを設定しています。しかし、大きなテーマやプラグインファイルをアップロードするには、この設定が十分でないことがあります。
また、メディアライブラリに大きなファイルをアップロードすることもできなくなります。その場合、ファイルサイズが最大許容限度を超えていることを明記した別のメッセージが表示されます。[WordPressの414リクエストエンティティのサイズが大きすぎるエラーを修正]。
34.WordPressでPHPエラーをオフにする方法
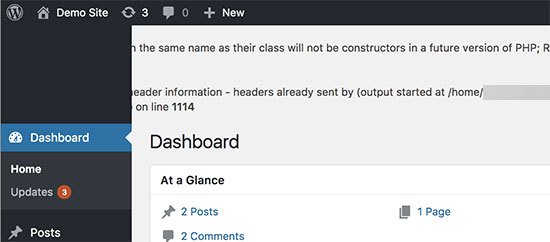
WordPressサイトでは、WordPress管理エリアやサイト内でエラーや警告が表示されることがあります。これらのエラーはWordPressによるサイトの表示を停止させるものではありません。これらのエラーは問題のデバッグに役立ちますが、フロントエンドにこれらのエラーが表示されている場合、あなたのサイトは本当にプロフェッショナルではないように見えます。
WordPressには、PHPエラーをコントロールする簡単な設定方法が用意されています。これらをオフにするだけで、PHPエラーはサイトから消えます。[WordPressのPHPエラーを修正する]。
35.WordPressのセキュア接続エラーを修正する方法
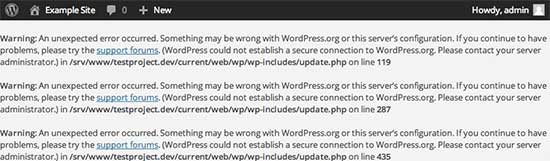
WordPress には、WordPress.org サイトで利用可能な更新を定期的にチェックする更新管理システムが付属しています。ホスティングサービスサーバーの設定ミスにより、WordPress.org サイトとの接続に失敗し、安全な接続エラーが発生する場合があります。
更新はWordPressのセキュリティとパフォーマンスにおいて重要な権限グループです。そのため、WordPressの更新を再開するには、このエラーを修正する必要があります。[WordPressのセキュアな接続エラーを修正する]。
36.WordPressで宛先フォルダがすでに存在するエラーを修正する方法
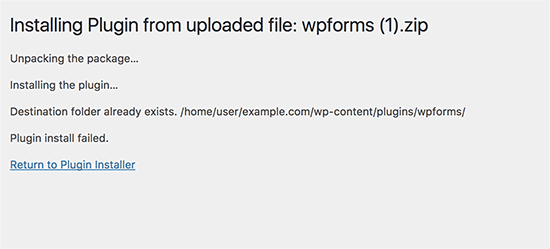
このエラーはWordPressテーマやプラグインのインストール中に発生します。WordPressは、プラグインやテーマのzipファイルを、そのファイル自身の名前のフォルダーに解凍します。
すでに同じ名前のフォルダーが存在する場合、WordPressは以下のエラーメッセージでインストールを中断します。
保存先フォルダーはすでに存在します。/home/ユーザー/example.com/wp-content/プラグイン/wpforms/。
プラグインのインストールに失敗しました。
これを解決するには、既存のフォルダーを削除してからインストールを続行します。[WordPressですでに存在するフォルダーエラーを修正する]。
37.WordPressの「別の更新処理中」エラーを修正する方法
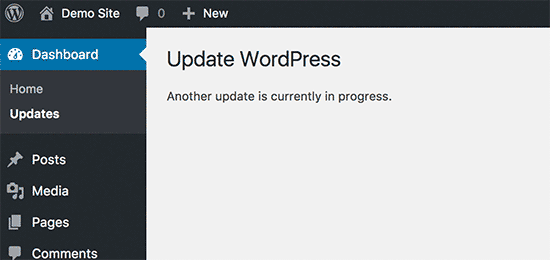
このエラーは通常、WordPress のコア更新処理中に表示されます。すでに更新が行われている間にユーザーが別の更新プロセスを開始した場合、このエラーメッセージが表示されます。
何が起こるかというと、WordPressが自動的にデータベースに更新ロックオプションを設定するのです。このデータベースオプションは、サイト上で同時に更新を実行することを防ぎます。この設定はしばらくすると自動的に消えます。しかし、そうならない場合や待ちたくない場合は、手動で修正することもできます。[WordPressで別の更新処理中のエラーを修正する]。
38.WordPressのパスワードリセットキーエラーを修正する方法
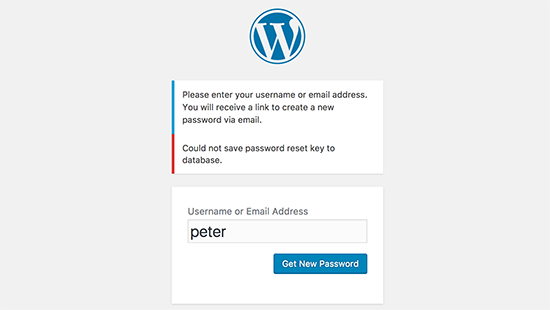
このエラーにより、ログインページが更新され続け、パスワードリセットキーを保存することができません。サイトのフロントエンドは正常に動作しますが、ログインして作業することはできません。
WordPressホスティングサービスのディスク容量不足が原因です。ディスク容量が不足しているため、WordPressは新しいデータをデータベースに保存できません。これを解決する簡単な方法は、サイトから不要なファイルをいくつか削除することです。[WordPressのパスワードリセットキーエラーを修正する].
39.WordPressの「一時フォルダーがありません」エラーを修正する方法
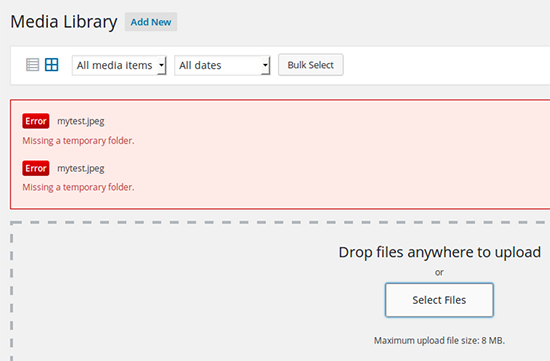
このエラーは、WordPressが一時ファイルを保存するためにPHPが使用するフォルダーにアクセスできない場合に発生します。このエラーはWordPressのメディアアップロード、プラグイン、テーマのインストールを中断させます。
このエラーを修正するには、WordPressが使用する一時フォルダを定義するか、WordPressホスティングサービスに修正を依頼する必要があります。[WordPressで一時フォルダーが見つからないエラーを修正する]。
40.WordPressでPluggable.phpファイルのエラーを修正する方法
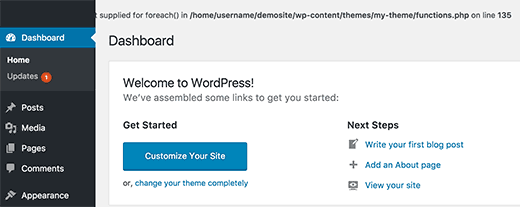
Pluggable.phpファイルには、ユーザーや開発者が独自のコードで上書きできるWordPressのコア関数がいくつか含まれています。しかし、WordPressプラグインやカスタマイザーがこれらの関数を正しく処理できない場合、このようなエラーが表示されます:
警告Cannot modify header information – headers already sent by (output started at /home/username/demosite/wp-content/themes/mytheme/functions.php:1035) in /home/username/demosite/wp-includes/pluggable.php on line 1179
エラーが発生してもサイトでの作業を継続できる場合もあれば、致命的なエラーでサイトに完全にアクセスできなくなる場合もあります。[WordPressのpluggable.phpファイルのエラーを修正する]。
41.WordPressでよくあるSSLの問題を解決する方法
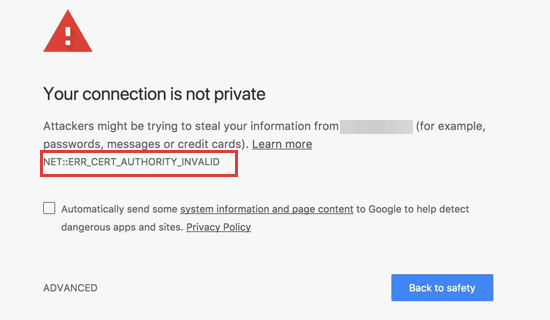
SSL / HTTPSが有効化されたサイトは、識別のために固有のSSL証明書を使用します。サーバーがHTTPSのふりをしていて、その証明書が一致しない場合、ほとんどの最新のブラウザーは、ユーザーがサイトに接続しないように警告します。
これを解決する最も簡単な方法は、WordPressホスティングサービスプロバイダーにSSL証明書を正しくインストールするよう依頼することです。SSLの誤設定によるエラーの詳細やその他の原因については、WordPressの一般的なSSLの問題を解決する方法のガイドをご覧ください。
42.WordPressのファイルとフォルダーの権限エラーを修正する方法
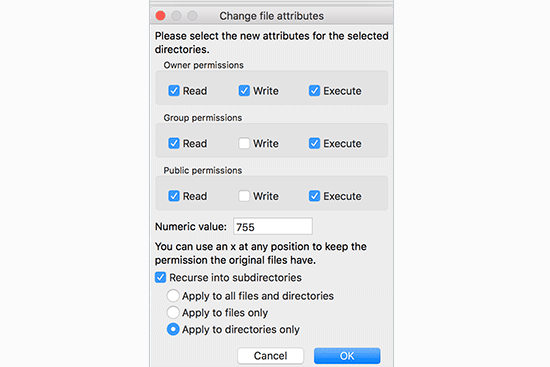
WordPressが正常に動作するには、特定のファイルとフォルダーの権限が必要です。ほとんどのWordPressホスティングサービス会社はすでにそれらを設定していますが、これらの権限が誤って変更されたり、設定ミスにより変更される可能性があります。
FTPクライアントを使用して、これらの権限を手動で設定することができます。WordPressのファイルとフォルダーをすべて選択し、フォルダーとファイルに再帰的に権限を適用するだけです。
すべてのフォルダーの権限を755に、すべてのファイルの権限を655に設定する必要があります。詳しくは、WordPressでファイルとフォルダーの権限を修正する方法の投稿をご覧ください。
43.WordPressのHTTP画像アップロードエラーを修正する方法
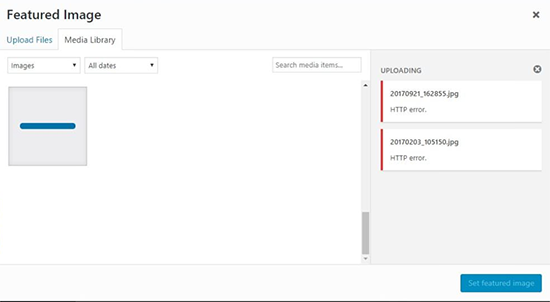
WordPressサイトに画像やメディアをアップロードしようとすると、HTTPエラーが表示されることはありませんか?WordPress メディアアップローダーを使用してファイルをアップロードする際に HTTP エラーが発生する原因はいくつかあります。
ほとんどの場合、このエラーは一時的な問題であり、数分で問題を解決する。しかし、持続的に発生することもあり、さらなる調査が必要です。
ステップバイステップの手順については、WordPressのHTTP画像アップロードエラーを修正するための完全なガイドを参照してください。
44.接続がプライベートでないエラーを修正する方法
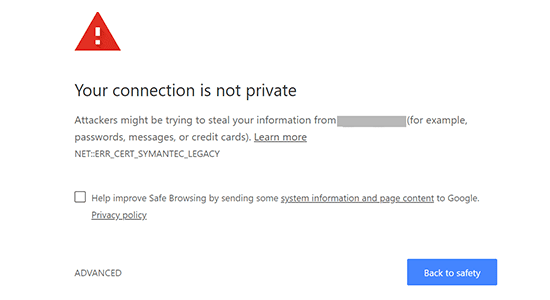
Your connection is not private」エラーは、SSL / HTTPsプロトコルを使用しているサイトで、ブラウザーがそのサイトが発行したSSL証明書を正しく検証できない場合に表示されます。
ほとんどの一般的なブラウザーは、あなたのサイトの代わりにエラーメッセージを表示します。この結果、サイトのトラフィックが急激にドロップし、ブランドイメージが損なわれます。
問題は、このエラーの原因を突き止めることです。私たちは、あなたのサイトの接続がプライベートでないエラーを簡単に修正するためのステップバイステップガイドを用意しました。
45.WordPressの “The Link You Followed Has Expired “エラーを修正する方法
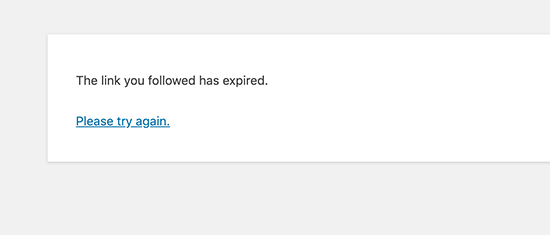
このエラーは通常、WordPressの管理エリアからWordPressテーマやプラグインをサイトにアップロードしようとしたときに発生します。
WordPressホスティングサービス会社は、アップロードできるファイルサイズとサイト上でスクリプトを実行できる時間に制限を設けています。アップロードするファイルのサイズが大きかったり、アップロードに時間がかかったりすると、「リンクをたどったリンクの有効期限が切れています」というエラーが表示されます。
エラーの原因によっては、WordPressのメモリ制限とファイルのアップロードサイズを増やす必要があります。詳しい手順については、WordPressでリンクが期限切れエラーを修正する方法の投稿をご覧ください。
46.WordPressサイトがすぐに更新されない問題の解決方法
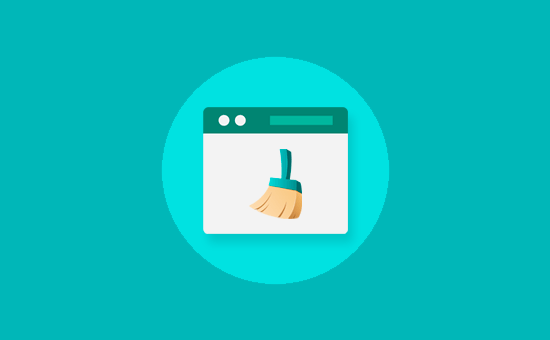
WordPressのサイトに最近行った変更が表示されていませんか?この問題の最も一般的な原因はキャッシュです。
基本的に、ブラウザーやWordPressのキャッシュプラグインは、あなたのサイトで表示された各ページのバージョンを一時的に保存します。これにより、サーバーに新しいコピーを要求する代わりに、ページをすばやく提供することができます。
サイトがすぐに更新されない場合、キャッシュされたバージョンを表示している可能性が最も高いです。私たちは、すべての一般的なブラウザーとキャッシュプラグインでWordPressのキャッシュをクリアする方法を示す詳細なガイドをまとめました。
47.WordPressで「リソースの読み込みに失敗しました」エラーを修正する方法
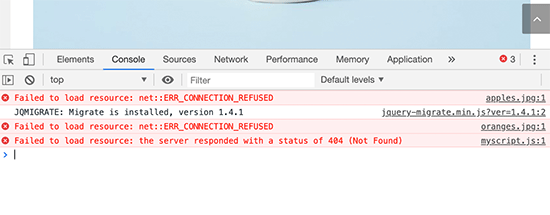
WordPressは、サイトのどのページを読み込むときにも、いくつかのファイルを含みます。舞台裏では、各ページの読み込みに複数の画像、スクリプト、スタイルシートなどが含まれています。これらのファイルは、ユーザーのブラウザーによって読み込まれます。
しかし、これらのファイルが見つからない場合、ブラウザーのインスペクトツールに「リソースに失敗しました」というエラーが表示されます。
最も簡単な解決策は、サイト上にファイルが実際に存在することを確認することです。しかし、それでもうまくいかない場合は、WordPressのURLが正しいかどうかを確認する必要があります。
詳しい手順については、WordPressの「Failed to load resource」エラーを修正する方法をご覧ください。
48.WordPressの「一時フォルダーがありません」エラーを修正する方法
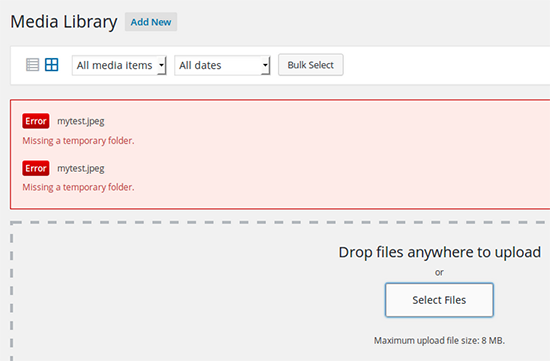
WordPressは、メディアのアップロードやプラグイン、テーマのアップグレードを行う際に、一時的にテンポラリフォルダにファイルを保存します。一時フォルダーを作成または書き込むことができない場合、「一時フォルダーがありません」というエラーメッセージが表示され、アップロードに失敗します。
これを修正するには、wp-config.phpファイルに以下のコードを追加する必要があります。
define('WP_TEMP_DIR', dirname(__FILE__) . '/wp-content/temp/');
その後、FTPクライアントを使用してサイトに接続し、wp-contentフォルダ内に「temp」という名前の新規フォルダを作成する必要があります。
詳しくは、WordPressで一時フォルダーが見つからないエラーを修正する方法をご覧ください。
49.WordPressで「GooglebotがCSSファイルとJSファイルにアクセスできません」エラーを修正する方法
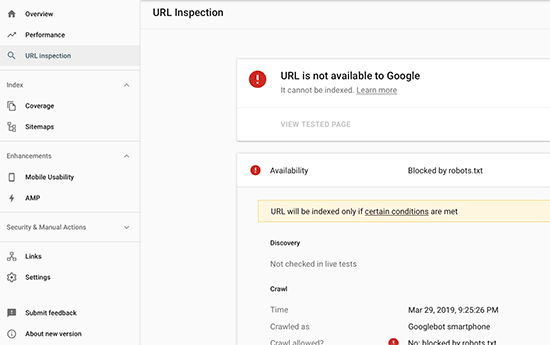
Googleサーチコンソールで「Googlebot cannot access resources」というメッセージとともにクロールエラーが表示されていませんか?ページを理解するために、Googlebotは付随するCSSやJavaScriptファイルと一緒に表示する必要があります。
しかし、Googleがこれらのファイルを読み込めない場合、Google Search Consoleのカバレッジレポートでエラーが発生します。
このエラーの最も一般的な原因は、ユーザーが誤って.htaccessファイルやrobots.txtを使ってこれらのリソースをブロックしてしまうことです。静的リソースをブロックしていないか、サイトのルートフォルダにある両方のファイルを参照してください。
詳しい手順については、WordPressでGooglebotがCSSファイルとJSファイルにアクセスできないエラーを修正する方法の投稿をご覧ください。
50.WordPressエラーのトラブルシューティング
この投稿では、最も一般的なWordPressエラーをいくつか取り上げました。しかし、WordPressの本当の力は、サイトで使用できる何千ものプラグインやテーマから生まれます。サイトにインストールされたプラグインやテーマは、エラーを引き起こす可能性があります。
初心者が自分のサイトで何が問題を引き起こしているのか、どうすればそれを解決できるのかを見つけるのは本当に難しいことだ。
初心者のためのWordPressエラーのトラブルシューティングに関する完全なステップバイステップガイドをまとめました。WordPressの問題を診断し、プロのように問題を解決する方法を学ぶのに役立ちます。
このガイドが、あなたが遭遇した WordPress エラーの発見と解決に役立てば幸いです。また、無料メールドメインの取得方法や、ドラッグ&ドロップで使えるWordPressページビルダーのエキスパートピックもご覧ください。
If you liked this article, then please subscribe to our YouTube Channel for WordPress video tutorials. You can also find us on Twitter and Facebook.

Syed Balkhi says
Hey WPBeginner readers,
Did you know you can win exciting prizes by commenting on WPBeginner?
Every month, our top blog commenters will win HUGE rewards, including premium WordPress plugin licenses and cash prizes.
You can get more details about the contest from here.
Start sharing your thoughts below to stand a chance to win!